How to install the VMware Data Recovery Appliance (vDR)
Once again John Simon has sent me some very thorough documentation from our recent engagement with VMware’s Data Recovery Appliance. If you have seen some of John’s earlier documentation, you’ll know how detailed he gets with his screenshots. 🙂 After some initial bumps during implementation, vDR has been steadily backing up his environment like a champ. Check out John’s doc below :
Prerequisites and assumptions:
– The user has the vSphere version 4 client and is attached to the new VCenter server.
– There is predetermined space on the SAN for backup storage.
– You have an open console to the vCenter server with the ISO connected to the CD drive with the Data Recovery install.
– The Data Recovery ISO is exported to a directory where you can access the files from the CD.
– An available routed IP accessible to the ESX servers.
– Access to DNS.
– A service account with full admin rights to servers and vCenter to use as the backup account.
– Network Share where backups will be written.
- Select an IP to use for you virtual data recovery appliance that is on a VLAN that is accessible to your ESX hosts.
- Open DNS administrator from Administrative Tools:
- Select new host A record:
- Enter the name of the Virtual Data Recovery appliance and the IP chosen and click the Add Host button. Then Close DNS manager and return the vSphere Client:
- Run the option from the splash screen to install Data Recovery:

- Click Next to continue:

- Click Next again:

- Check the circle to agree to the license terms and click Next to continue:

- Click Next again:

- Verify installation is complete and click Close:

- Launch the vSphere Client:
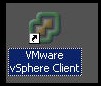
- Login with full admin credentials:
- Click on the VMware Data Recovery icon under Solutions and Applications from the Home screen:

- Click on File – Deploy OVF Template:

- Select the Deploy from file option and click Browse:

- In our example the file is in e:isodatarecoverydatarecoveryvmwaredatarecovery-ovf, browse to the file, highlight and click open:

- Verify Information and click Next:

- Verify information and click Next:

- Name the appliance and select the folder in which it will be installed (for our example the name will be VDRAPP01 and the Folder will be Virtual Appliances):

- Select LUN to install appliance to (for our example CX4-LUN7) and click Next to continue:
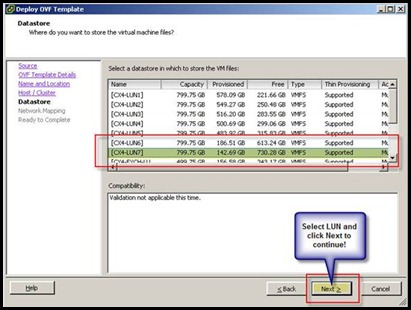
- Select the cluster to install the appliance to (for our example New York Production):

- Select default network and VLAN and click next to continue (for our example 10.0.x.x network is chosen):
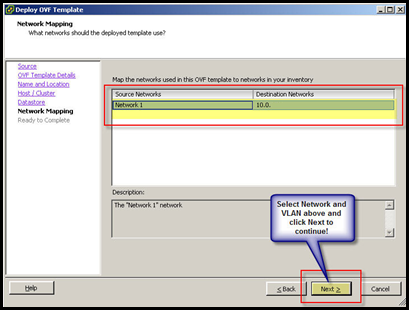
- Review information and click Finish to begin the install:
- Verify deployment is successful and click Close:

- Click on Home to return to the Home screen then choose hosts and clusters:


- Locate the virtual appliance and power it on through the console. When prompted click on Configure Network:

This screen can also display DHCP networking information if your segment has DHCP on it. - Answer No to the first prompt to use DHCP:

- Enter the IP Address X.X.X.X :
- Enter Netmask X.X.X.X :
- Enter Gateway X.X.X.X :
- Enter Primary and Secondary DNS X.X.X.X :
- When prompted for a proxy server answer NO:
- Review information and enter Y for Yes to accept:
- Be careful not to change the default TimeZone. We have experienced weird issues attributed to this.
- Restart the appliance and verify it boots then close the console:


