Provisioning Windows 2008 R2 Servers with Citrix PVS

Damn you System Reserved Partition!
So you have built out a new Citrix XenApp Server complete with application installations on Windows 2008 R2 Server and are now ready to add it to the Provision Services Server. Great! Open up Disk Manager and you will notice that there is a small 100 MB partition (System Reserved) that has been installed into your server. Not So Great. This is the default installation for Windows 2008 R2. This partition is normally used for BitLocker capabilities on the server. The issue is that this partition is not compatible for a Provisioned Server. Doing a regular image to a vDisk (Using XenConvert) will result in a ‘Please insert System Disk” message when trying to boot that vDisk.

Fortunately, there is a way to transfer over the boot files and remove the System Reserve partition. These instructions were extracted from this Windows 7 post (Which will also give you issues if provisioning for XenDesktops).
- Assign a drive letter to the System Reserved partition. I used S.
- Unload the BCD registry hive by running the following command:
reg unload HKLM\BCD00000000 - Copy the bootmgr file from the System Reserved partition to the C:\ Partition.
robocopy S: C:\ bootmgr - Copy the Boot folder from the (booting) partition to the C:\ partition.
robocopy S:Boot C:\Boot /s - To update the copied BCD file so it will boot correctly, run the following command:
bcdedit /store C:\bootbcd /set {bootmgr} device partition=C:\ - Remove the Drive letter (S:) from Disk Manager and Reboot.
- Once the System Restarts (Booting from the C:\ drive now), you are now free to delete the System Reserved partition.

- With only 1 active Volume now, you can assign a vDisk (in my case V) and proceed with your XenConvert imaging. Be sure to use Volume to Volume.
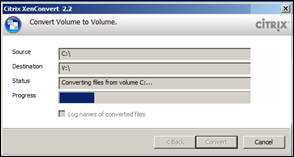
Of course, it is best to avoid all of this by building your Windows 2008 R2 provisioning source server with just the single Partition. Find those instructions here.

