Director Alerts! Configuring for Office 365
Figured this would be an appropriate time to send this email, with all of the snow out there inthe North East, many administrators may be working remotely. Having a process looking in on the health of your Citrix environment and reporting if any issues arise would be just wonderful! Well fear not, Citrix has thought of this already and with the latest version of Director, v7.7, they have added in the capability to create triggers to alert you to any potential issues as they come up. Of course our systems don’t have much use for alerts as they don’t have any issues! ![]()
After you install (or upgrade) your Director and log in, you will notice a new option in the title bar called Alerts:
Clicking on this new option will take you to the Alerts area where you can set up all sorts of triggers, I will leave this to you to sort out. What I wanted to discuss is how to get those alerts to be emailed out in an Office 365 world as it might not be so evident.
Click on the Alerts option and then the Email Server Configuration tab.
This will bring you to the email relay configuration. From this screen you have several pieces of information that you will need to provide. If you are in an Office 365 environment, you might have already configured other devices to send email out. There are two main ways to accomplish this, 1) via an onsite relay and 2) via direct authentication. The second choice is the more preferably one according to Microsoft. There are many articles out there already on how to set up a SMTP relay, so we I will focus on the second option.
Back to the tab, ok, so right off the bat, there is a mistake in the interface, so for the first choice, Protocol, if you pull down the drop-down, you will see the following options: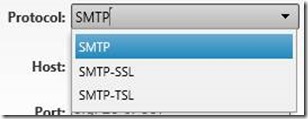
Office 365 requires SMTP-TLS, but Director seems to only have an option for a *new* protocol called SMTP-TSL! Ok, maybe not a big deal, but it made me take a second look, select this option, even if it feels wrong, don’t worry the option doesn’t stay wrong for long.
For Office 365 use the following choices:
Host: smtp.office365.com Port: 587 Sender Email:
Does SMTP server require authentication: Yes User Name:
Password:
You should have noticed that as soon as you selected the SMTP-TSL option, it immediately corrects itself and changes to SMTP-TLS. As for the other settings, namely the email address, most places have an email account that they use to send alerts for other things already, so this same account can be utilized here. You can use the same email address to be the sender as the one to do the sending. If you choose to have the alerts come from one email address and authenticate using a different one, make sure that you assign the correct send on behalf of permissions to allow the account to send properly.
That’s it, once this is completed, click on Save and feel free to send a test message. As soon as you click the Send Test Message button it will immediately ask you to enter in an address to send the message to. If all is ok, you should get something that looks similar to this:
If you don’t get the email, you might want to make sure that you don’t have a firewall blocking the port. Once you receive the email, you are good to go and can click through the other tabs to set up all of the alerts you are interested in being made aware of!
Aaron

