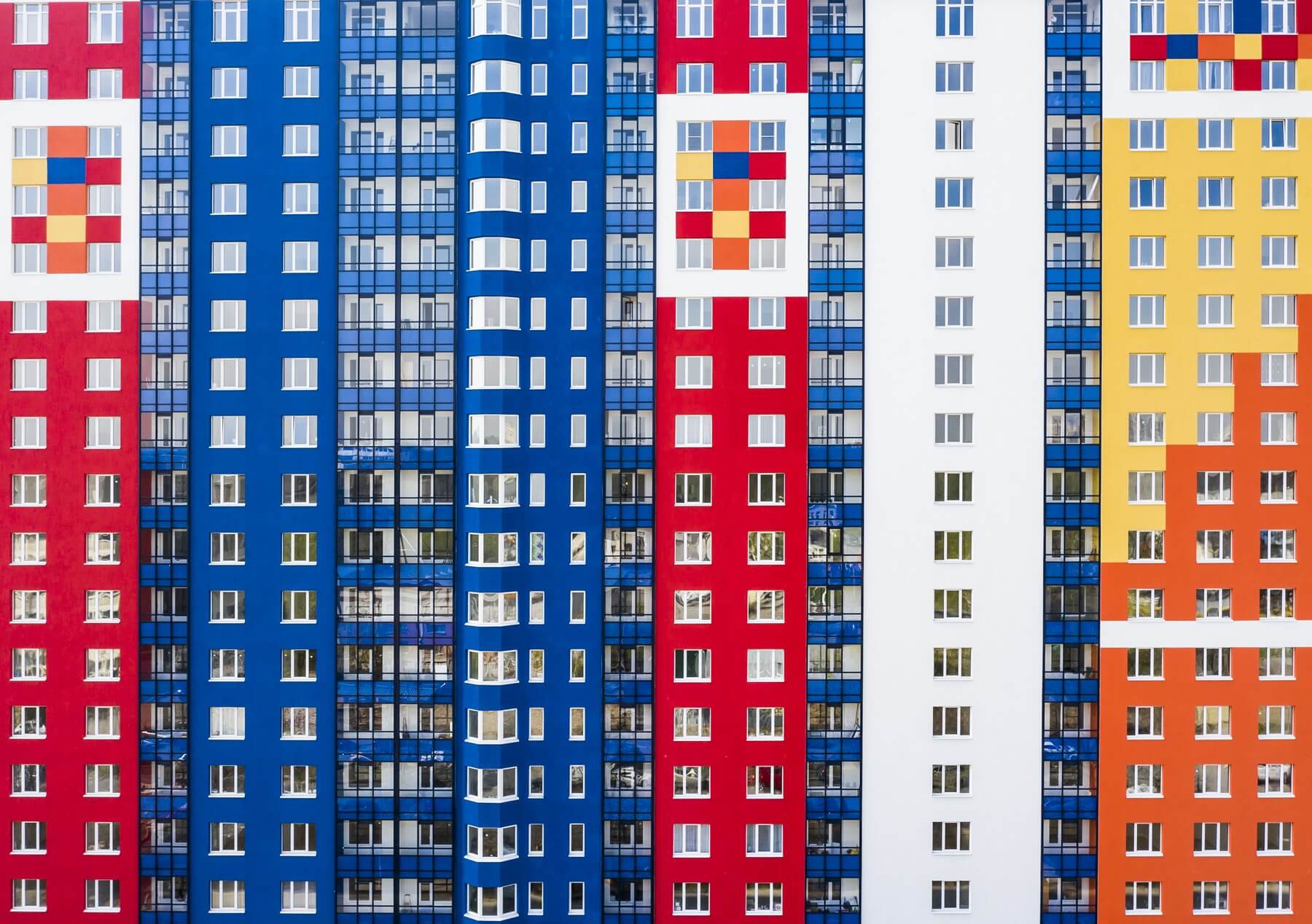IPM’s new Remote Session Super Switcher utility
Here is the issue:
Users can easily get lost when running (and trying to navigate among) multiple full-screen VDI desktops, be they Horizon View, Citrix, Microsoft RDP, or combinations thereof. They either can’t easily switch from one desktop to another, or can’t find their way back to application windows on their local client desktop. In the case of View, for example, power users can be trained to press Left Ctrl+Alt to release the mouse and then Alt+Tab to switch between desktops, but novice users forget or get confused.
Solution: Jacques Bensimon – of course!
JB whipped up SuperSwitch, an amazing little tool that consists of two easy ![]() buttons that always remain topmost on a Windows 10 client machine and allow the user to easily switch desktops, or choose the desktop (or local app window) they want. This is a great solution for any remote access scenario where users struggle with the issue described above.
buttons that always remain topmost on a Windows 10 client machine and allow the user to easily switch desktops, or choose the desktop (or local app window) they want. This is a great solution for any remote access scenario where users struggle with the issue described above.
- The diamond button on the left switches you back and forth between the last two active windows, even full-screen windows/sessions, regardless of their nature – it’s completely independent of window types, classes, etc.
- The 4-diamonds button on the right does the equivalent of Win+Tab to let you select any window at all to bring to the foreground and give focus to. Use this button at any time to select (one at a time) the two windows that the diamond button will switch between.
- Right-drag the buttons to position them wherever you prefer. They’ll reposition automatically on a screen resolution or zoom factor change.
- The last button position for each different virtual screen size (total size counting all monitors) will be remembered. If no position was previously saved, a default position will be used near the upper right corner of the primary monitor. If the remembered positions get corrupted for whatever reason, run the EXE with the /Reset parameter to get back to defaults – saved settings are deleted, and new ones will be saved (in “%AppData%\IPM\SuperSwitch\SuperSwitch.ini”).
- To close the switcher, either (easy) re-run the EXE with /Exit as the parameter, or (trickier, to avoid accidental exit) left-click down on any button, then move the mouse off the buttons before releasing the click (this gives the buttons focus without actually clicking anything), then use Alt+F4.
- Whenever you bring up a full-screen window (which therefore becomes topmost and hides the buttons), it’ll take no more than 3 seconds for the buttons to re-appear on top of it. (That’s how frequently SuperSwitch re-enforces its own topmost status).
- When you select a local window (via the 4-diamonds button) while on a full-screen window/session, that local window (and the local taskbar) will be visible on top of the full-screen window until you click back into the full-screen window/session. This useful (though accidental
 ) behavior allows you to work in one or more local apps while referring to something in the remote session (or simply keeping an eye on it).
) behavior allows you to work in one or more local apps while referring to something in the remote session (or simply keeping an eye on it).
- Due to differences in the way Windows versions handle the automation of Alt+Tab and interpret Win+Tab, SuperSwitch will currently not work properly on anything prior to Windows 10.
- Etymological note: the name SuperSwitch isn’t mere bragging, it’s a reference to its maintaining topmost window status.
You can download the utility here – Enjoy!
Of course, this utility is provided without any express or implied guarantee of anything. You are free to use it as you deem fit and free to complain in the comments if it doesn’t work for your particular situation. ![]()
(We also encourage positive comments!)