A Better Windows Path Manager

Jacques Bensimon wrote a 32-bit version of the Path Manager utility back in 2006 to bring a little sanity to the task of viewing or modifying the contents of a Windows system’s Path environment variable. He is back with an updated 64-bit version!
With Windows 10, Microsoft made a pretty solid catch-up effort in this area, resulting in the dialog shown below that, like Path Manager, can add, remove, modify, and re-order Path entries.
You can get to it via
Control Panel | System | Advanced system settings | Environment Variables… | select Path under System variables | Edit… :
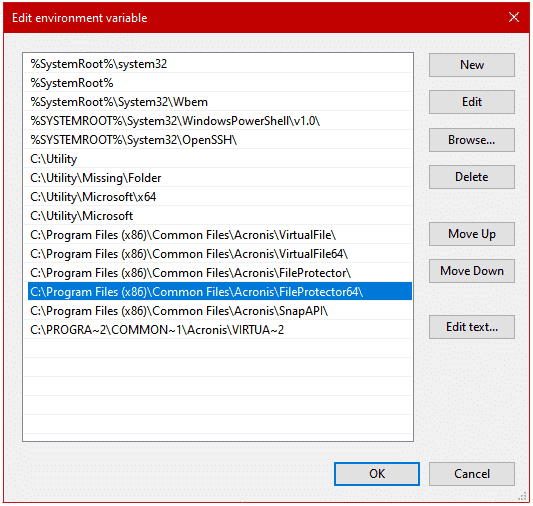
Now also available in a 64-bit version, my own Path Manager does, however, have a few more tricks up its sleeve. Most useful among these tricks (as can be seen below) is that it clearly shows effectively duplicate entries, as are sometimes created by app updates, bad entries, frequent leftovers of uninstalled apps, and blank entries, the intolerable 😉 result of consecutive semi-colons in the Path variable. In addition to that, Path Manager can create and restore backups of the Path variable, copy its contents to the clipboard as multiple lines, replace individual entries with their short (8.3) name version, or with their fully qualified long path, and automatically introduce (or alternatively expand) environment variables in any entry. Some of these features are accessed by right-clicking a Path entry in the list, and who knows, you may even find more goodies in that context menu.
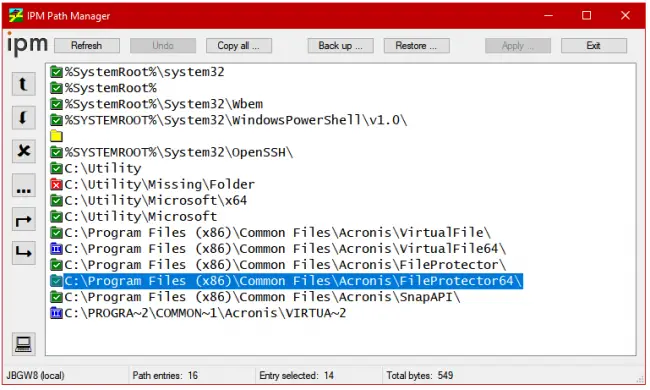
When User Account Control is enabled, I recommend you run Path Manager normally first to see what’s what, and only run it elevated (“as Administrator”) if you need to change something, always exercising caution by accepting the offer to create a backup before applying changes (only the Apply … button ever makes a change to the system), and by never messing with the all-important %SystemRoot%\System32 and %SystemRoot% entries, though moving them back up to the top is always a good idea if some self-important apps (some versions of Java and of Oracle clients come to mind) had the temerity to put their directory ahead of them. And needless to say, as carefully as Path Manager was written and tested, you solely assume the risk of using it to make system changes.
Quick note: some of the app’s buttons utilize characters from the Microsoft Wingdings 3 font, usually present on any system with Office or any of several other MS apps installed. In its absence, reasonable substitutes from the standard Wingdings font will be used, so things may not look exactly as above.
Well, that’s it, that’s Path Manager. You may be surprised by what cobwebs it discovers on your systems, or on those of your clients if you’re “in the biz”.

