zLauncher – The Easiest Customizable Application Launcher ever!

Some of the best utilities I’ve used have been the result of a developer wanting a quicker, more convenient way to do something. This is exactly how zLauncher was conceived and built by my colleague Jacques Bensimon. He’s been increasingly dissatisfied with the Windows Start menu (and vocal about it too!), so he’s always looking for an easier way to launch stuff. Sure, people will argue that the command line is the fastest way to go (try that with “Metro” apps!), but they haven’t had the pleasure of working with zLauncher as I have in the Beta stages. Check out this brand new free utility from Jacques.
With the current lack of sports on TV, my little night project has made strides in the past couple of weeks and is ready for a public appearance: zLauncher solves for me the problem of easily accessing all the apps and utilities I frequently use without having to fumble for the Start menu, Taskbar pinned items, Desktop shortcuts, etc. I wanted a simple to customize pop-up menu that I could invoke in multiple ways no matter what apps are currently running and which one has focus, even if it’s the extreme case of a remote computing client (Citrix, Microsoft, VMware, whatever) running a full-screen session. A related goal was that, when invoked, the menu always appear near the location of the mouse pointer. And of course, I wanted it to be flexible in terms of what it was capable of launching.
Looking at that last criterion first, zLauncher can run executables, UWP/AppX apps, scripts, documents, shortcuts, URLs, etc., including switches and parameters, working directory specification, optionally minimized, maximized or even hidden, elevated or not, or as another user, all specified in an INI file by either one (or both) of two methods:
(1) as individually specified items and submenus of items, using a syntax described in the CHM help file but which in its simplest form really comes down to item-name = what-to-launch, -or-
(2) as automatically created trees of launchable .LNK shortcuts when an entry in the INI file points in a particular way to their root folder, i.e. this feature “absorbs” all the shortcuts in and under a given root folder, like a Start menu or Desktop folder, and presents it as a set of items and submenus.
For a trivial example, the following INI file creates the pop-up menu on the right
[Main] Notepad = notepad.exe Calculator = calc.exe vCloudInfo.com = | http://vcloudinfo.com ||| URL SUB = Other [Other] Paint = mspaint.exe Character Map = charmap.exe
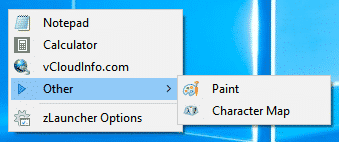
The sample INI file created when you first run the program is much more involved than this one to demonstrate most of zLauncher’s features and to provide a starting point for your customizations. This post ends with a screenshot of the menu it creates, but first, how does one invoke the zLauncher menu?
The principal method is to right-click at any extreme edge of the screen, i.e. after moving the mouse as far as it will go up, down, left, or right. Except for small areas near the corners, the screen edges are therefore invisible “hot zones” to invoke the pop-up menu. In the case of multiple monitors, “screen” is interpreted as the “virtual rectangle” that encompasses all the monitors, even if they don’t actually form a complete rectangle because of different resolutions or orientations. To help learn the hot zones of a particular monitor arrangement, zLauncher can initially be run with a switch that makes them visible in the color of your choice and 3-pixels wide (rather than the usual 1 pixel).
Other aspects of the hot zones worth mentioning are that 1/ they force themselves topmost on the screen (without ever stealing focus) about every 5 seconds, so neither the taskbar nor any full-screen app or remote session can in theory ever make them unavailable, 2/ they are automatically reconfigured at the correct new locations whenever the screen resolution or scaling factor (DPI setting) changes, 3/ they can be temporarily disabled via the zLauncher tray icon’s context menu, and 4/ an INI file option allows selecting which among the possible hot zones are created, from all four (the default) to none. The help file explains how this can be used to simultaneously run zLauncher locally and in full-screen remote sessions without their hot zones interfering with each other. Note also in this remote scenario that app windows launched via a local zLauncher hot zone are made to overlay the remote session until it is again given focus.
Other methods of invoking the menu include a hotkey, the tray icon, middle-click on the Start button, a rarely used auxiliary button on many mice, and a variety of context menu items added to several areas of the shell while zLauncher is running, all capable of being disabled via INI options, and all explained in the help file.
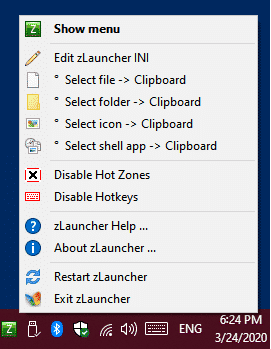
Here’s a look at the tray icon’s context menu, also reachable in different ways, that among other things provides several “Select …” items designed to help populate your INI file, among which one to capture the magic “launch string” required to start a given UWP/AppX app, for example
shell:AppsFolder\Microsoft.MicrosoftEdge_8wekyb3d8bbwe!MicrosoftEdge
to launch (the original) Microsoft Edge.
I’ll also mention here that, in addition to its main function as a pop-up menu provider, zLauncher also provides a few unrelated “convenience” features I find useful, among which hotkeys to make (almost) any window “always-on-top”, to open CMD or PowerShell, elevated or not, to whatever Explorer folder has current focus, and to “run” whatever text is highlighted in the current application, including opening Regedit at the nearest existing key to the one highlighted (in a Knowledge Base browser page for example).
And finally, here’s a look at the sample menu that’s (optionally) created when zLauncher starts for the first time:
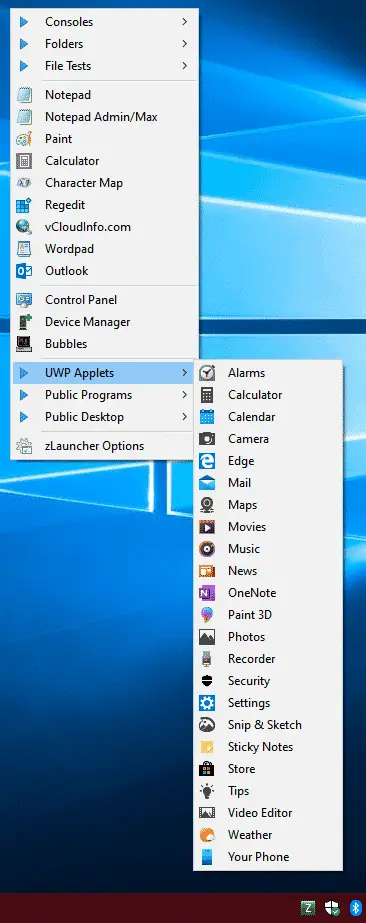
I realize people, especially IT pros, have different preferences and ways of working on their computers, but I hope at least some of you will find zLauncher as useful as I’ve already found it to be in my day-to-day work, even in its earlier incarnations. I have the feeling I’m not yet done with this one, so if you have any interesting ideas for it, including additional “convenience” features, hit me with them on Twitter (see below). Until then, be well everybody!
JB
Follow Jacques Bensimon on Twitter @JacqBens for more great Windows insights and tricks.

