Using the VMware Help Desk Tool to Troubleshoot Horizon Sessions

In this post, I want to illustrate how the help desk can better service and troubleshoot user sessions within the VMware Horizon Environment using both the built-in Help Desk Tool with Horizon 7.12/2006 as well as the VMware Help Desk Fling. I hope to highlight the difference and demonstrate basic use case examples for when a help desk engineer might use them.
Connection Server Prep Work
Before diving into the tools themselves, we want to make sure that all Connection Servers in the environment are running at least 7.12. Additionally, I always enable the Timer Profiler on all connection servers. This will prep the servers to give additional details related to the logon process for each session connecting to the server.
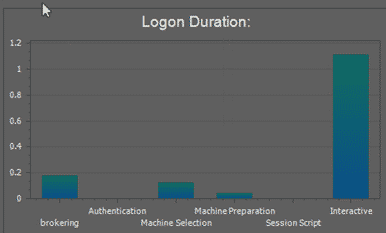
Enabling the Timer Profile can be done on each server using the following command:
vdmadmin -I -timingProfiler -enable
You can also run the following command remotely:
vdmadmin -I -timingProfiler -enable -server <ConnectionServer>
These commands do not require a reboot and have no effect on existing connections and can easily be turned off using the -disable parameter.
Accessing the Help Desk Tool (Web)
To access the Web version of the Help Desk tool, you need to log into the Horizon Admin Console. Once logged in, you will be presented with the Admin Dashboard.
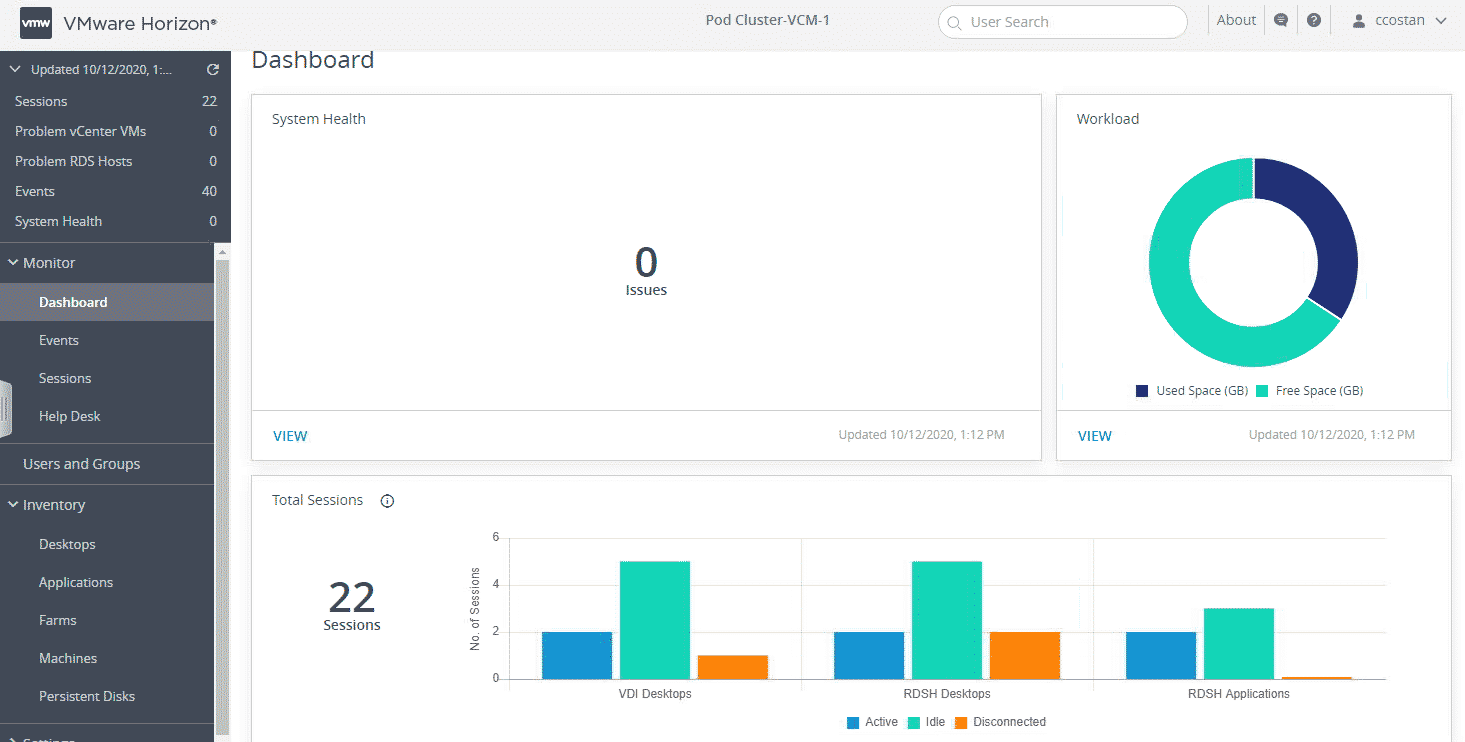
On the left, you can click Help Desk
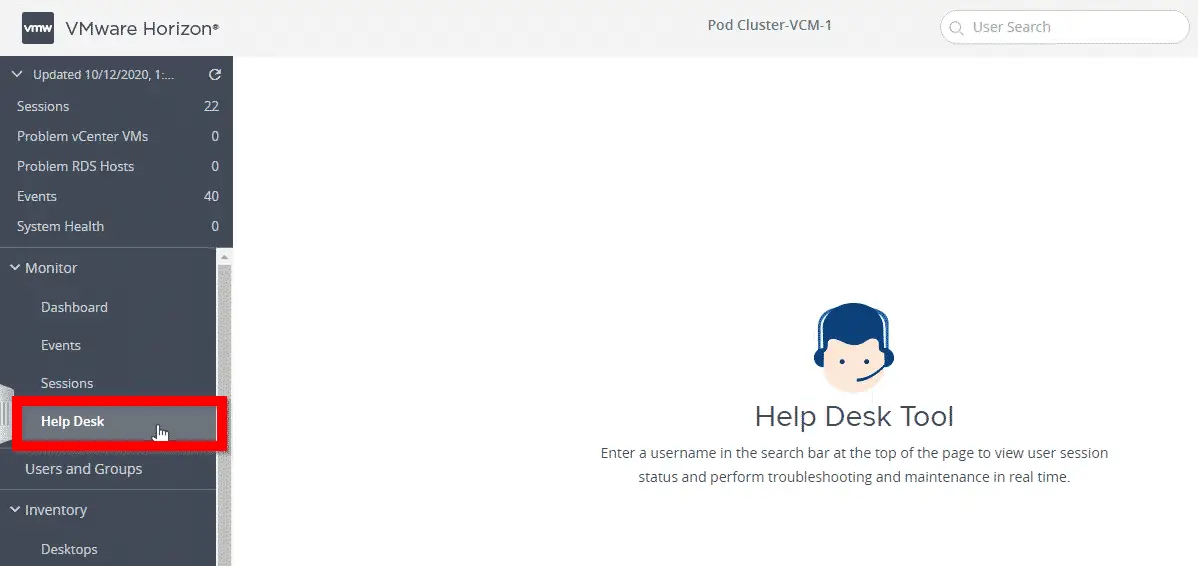
For the Help Desk Tool to be useful, you need to search for a user in the top right.
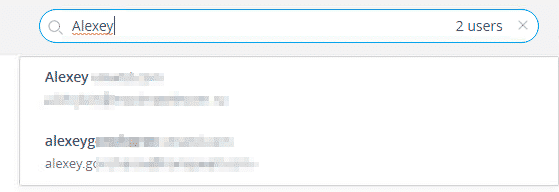
Choose the user you wish to inspect. This tool works best for live troubleshooting with active sessions.
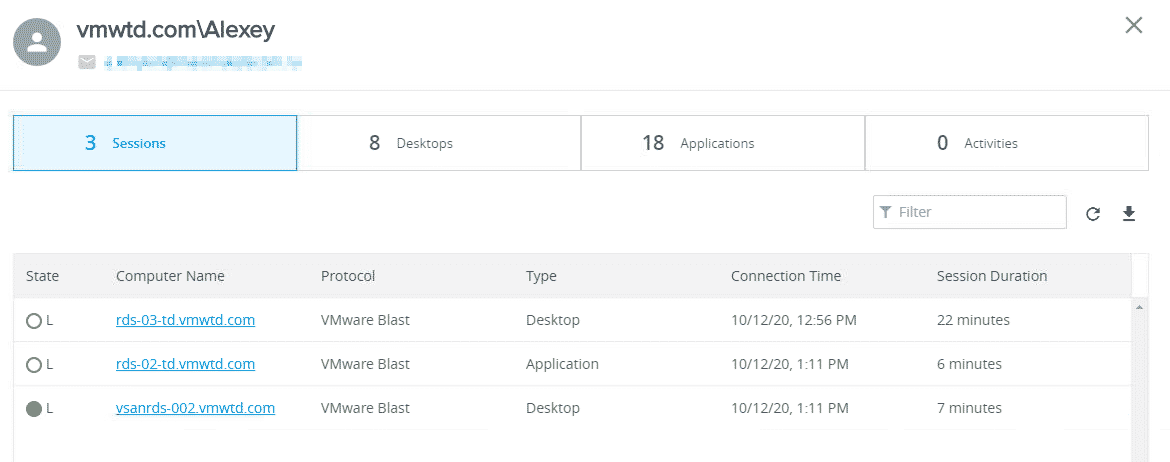
Once you choose the active session, you are presented with a treasure trove of troubleshooting information.
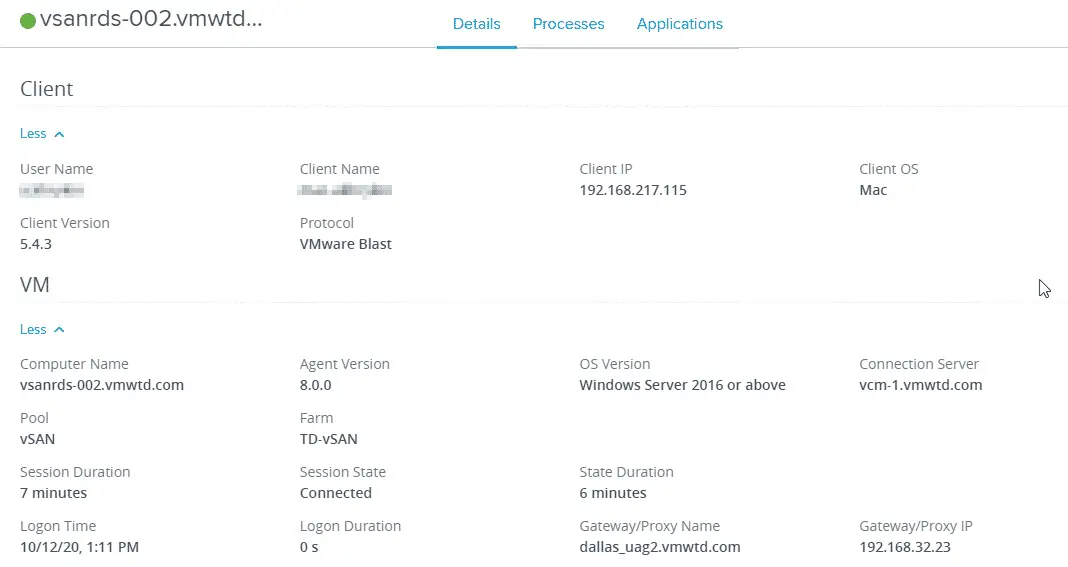
Things to note on this screen are Protocol, Client OS, and Client Version. We want to make sure users are connecting with the appropriate protocol and client version for the OS they are using.
You should also verify the Agent version running in the desktop as well as the Connection server and UAG they are connected to. If you are receiving many calls related to a particular UAG or connection server, you can make those correlations here. Because we enabled the Timing Profiler on the connection servers, we also get Logon Duration. This allows us to troubleshoot lengthy logons which can give a user a poor experience.
Additional hardware graphs and breakdowns are also found at the bottom of the page for the Virtual Machine Hardware and Logon Duration.
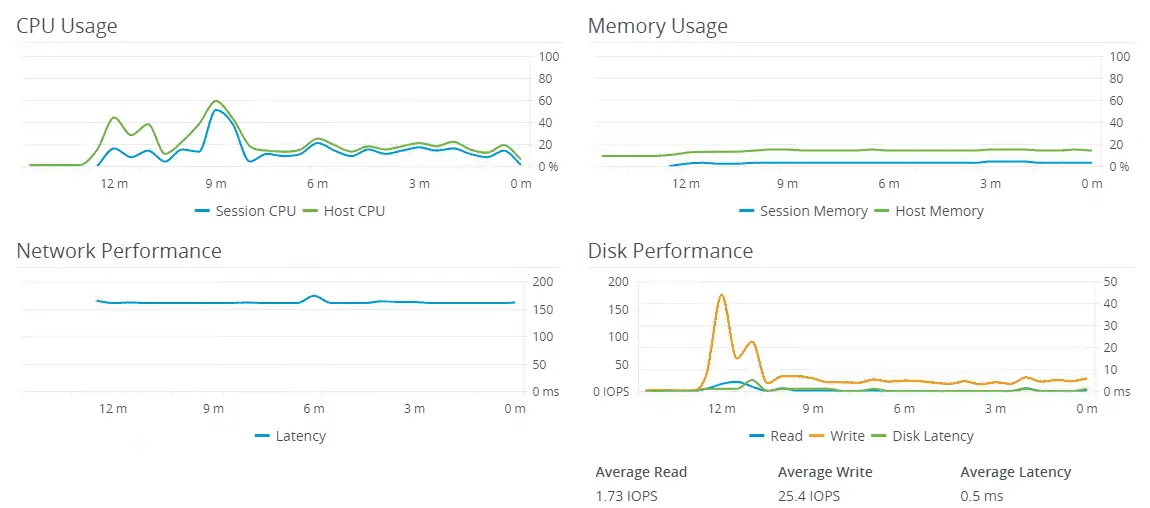
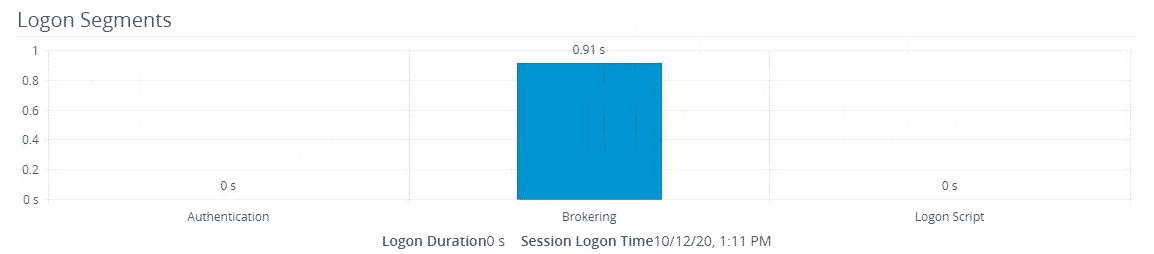
While the Web version of this information is useful, there is an even better way to access the information. The Help Desk Utility Fling.
Accessing the Help Desk Tool (Help Desk Utility Fling)
The Help Utility Fling is a VMware beta project that is offered without any implied support from VMware. These are early access utilities developed by VMware engineers and given to the public to test and use. The more popular ones often graduate into full fledge features of the parent VMware software.
To install the Help Desk Utility Fling, you can download it from:
https://flings.vmware.com/horizon-helpdesk-utility
Once downloaded, you can install the Help Desk Utility on any desktop with network access to a Horizon Broker. The installation is super fast and does not require a reboot of the machine so it can be installed on a non-persistent desktop if desired. In fact, I am running this in the VMware Test Drive Demo environment!
To install, double Click the downloaded file, select an installation directory and click Next.
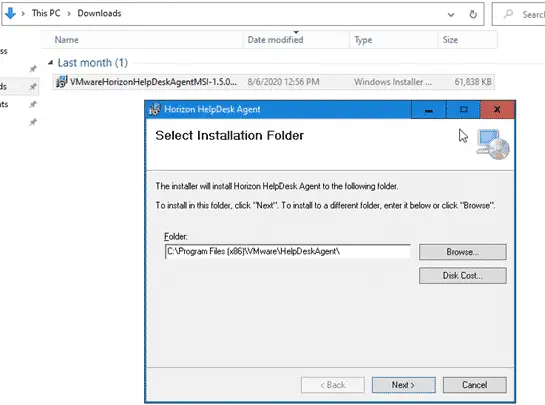
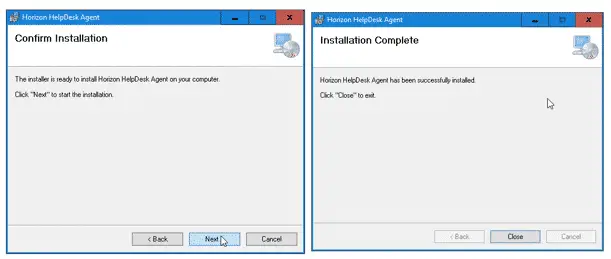
The installation has no other parameters and once complete, there will be an icon on the desktop to launch the Help Desk Utility.

Launching the application for the first time and you will be prompted to enter in the Horizon Connection server information.
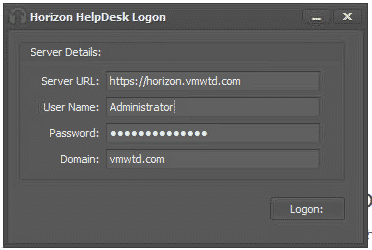
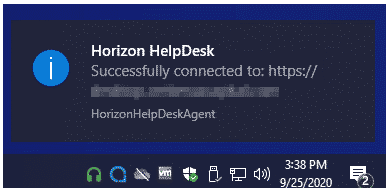
If successful, you will have a tray icon running in the bottom right of your screen. You can double click it to access the utility.
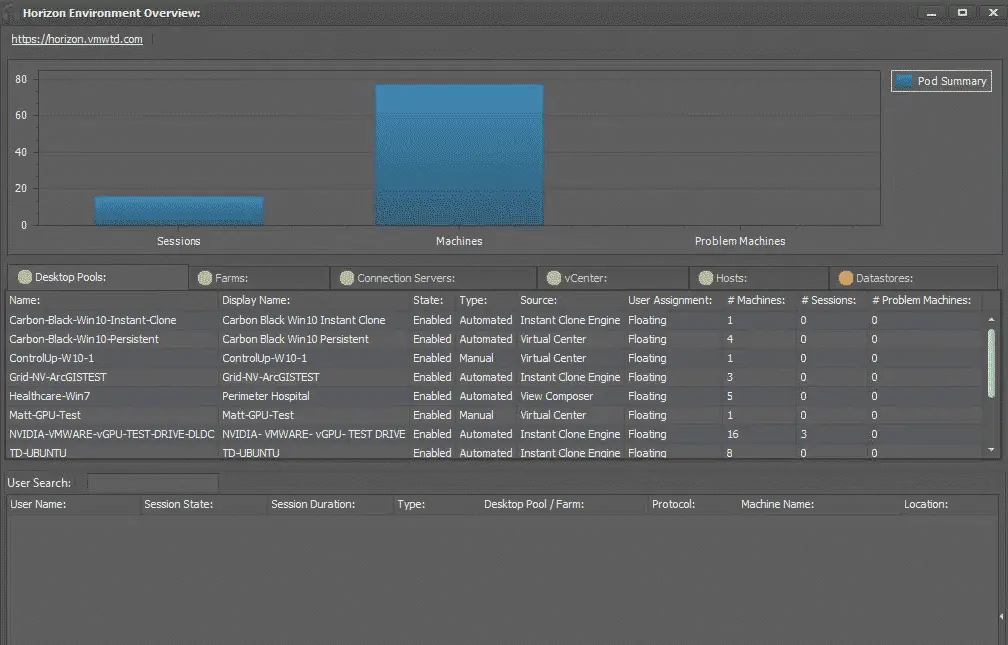
The initial screen will give you a Horizon POD view of the environment. Items like Sessions, Machines and Problem Machines will be readily visible on top. You can also see a list of published Desktop Pools with the same breakdown to quickly identify problem pools and ensure active production users.
Much like the Web version of the tool, the power comes when viewing a user session.

Searching for a user brings up the active sessions and you can double click for more usage. This brings up the most relevant information for desktop diagnosis.
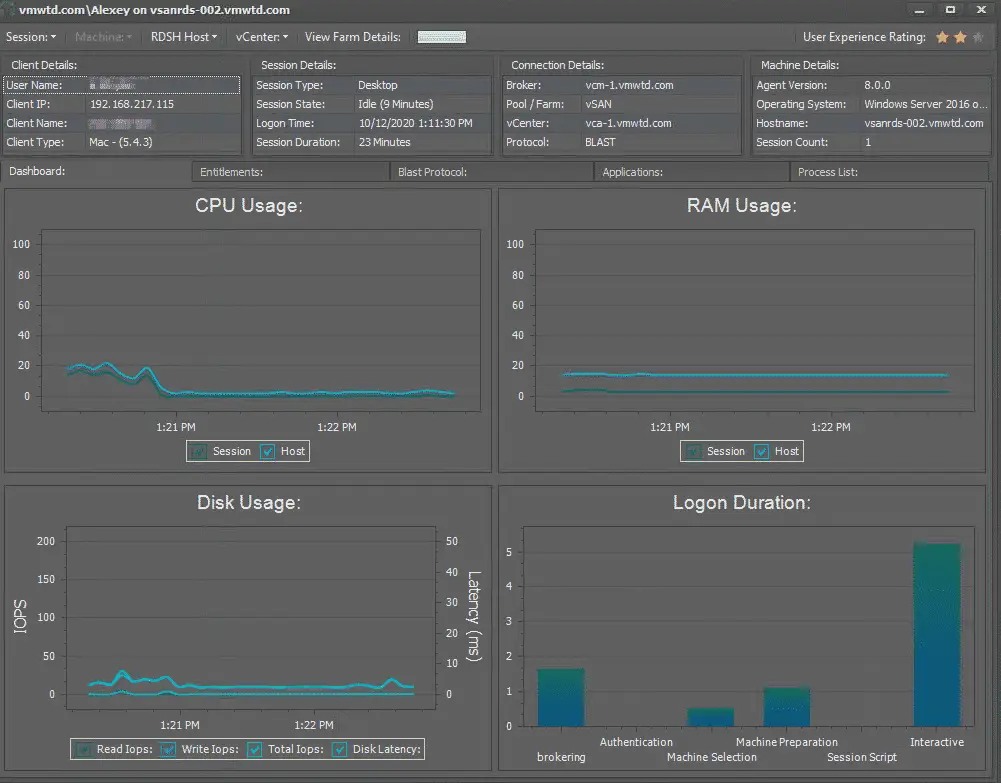
Immediately, on one screen, you can see connection details, server details, hardware details and logon timing information. In the upper right corner, you can also see a user experience rating.

Depending on the session and statistics, you can get quick insight into why a user might be experiencing a poor session. This can give you an idea on where to look to better help the user. For a High Protocol RTT, we can look further in to the protocol information.
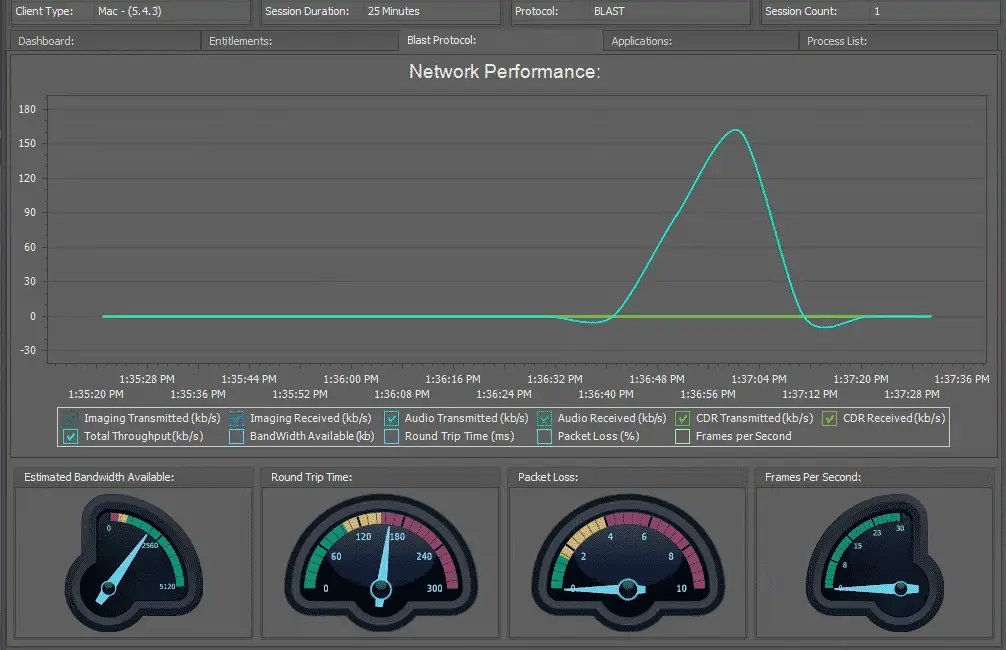
Based on the gauges on the bottom, we can see that the RTT was pushing into RED territory and spiking up but no packet loss was occurring. The available bandwidth was about 2MB for this connection.
Over time, using the tool, you will get a feel for what is acceptable or not from a bandwidth perspective. Each environment is different so you will need to make note and observe the types of available bandwidth users have when they are calling with poor experiences.
Help Desk Tool Actions
To better aid the Help Desk technician, the following commands are also available to use on the session.
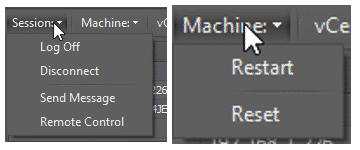
Logoff, Disconnect, Send Message and Remote Control. Remote control uses Windows based Remote Help and will require the end user to accept the help request.
You can also Restart and Reset the Virtual Machine directly from the Utility without going into vCenter.
This is just a brief overview of all the actions that the Help Desk Utility Fling offers. You can dive much deeper into the program to analyze processes, applications, kill stuck processes or applications, and much more.
Personally, I feel as though the Help Desk Utility Fling is an outstanding tool that should be deployed and used across all Help Desk environments to give additional insight into connections when users call for help.
Happy VDI’ing!
– Carlo

